Fortunately, if you need to, you can go back to the previous macOS version you were running. However, the downsizing process is not as easy as it used to be. We'll show you how to downgrade to macOS Ventura or an earlier version of macOS.
Why You Want to Downgrade macOS?
Apple tries to make macOS upgrades as backward compatible as possible, but there are still many issues. Some types of hardware and software may not work correctly after upgrading.This is especially true when it comes to tackle and software related to audio, videotape, and plates. For this reason, numerous merchandisers of this type of software will recommend that you noway upgrade your operating system in the middle of a design. Still, you may realize that you need to go back to a preliminarily completed design that will not work on the rearmost interpretation of macOS.
Also, early adopters who install beta versions of macOS to try out new features may want to roll back to older versions after encountering several bugs. And even though you can skip the macOS beta without downgrading, you still have to wait to catch the stable build, which is usually a long wait.
Before Downgrading, Back Up Your Data!
No matter which of the methods below you use to downgrade your macOS version, you will erase everything on your hard drive. To make sure you don't lose any valuable data during the process, your best bet is to back up your Mac's entire hard drive.You can back up with the built-in Time Machine service, although you should be careful if you use this option. One of the ways you can downgrade is to restore an old Time Machine backup (if you have one available). If you do this and want to restore a recent backup, be sure to restore only your personal data so you don't undo the downgrade.
Still, or you are just not a addict of Time Machine, sweat not, If you want to be safe. We have covered colorful Mac backup results that are also solid options.
After the backup is done, here are the different methods you can use to downgrade your Mac.
1. Downgrade Using macOS Recovery: Intel Macs Only
Downgrading is fairly easy if your Mac originally came with an older version of macOS installed. This is because you can use the built-in macOS Recovery Tool to downgrade. Just make sure you have internet access during this process, as the software will download the previous version of macOS.Note: This method only works on Intel-based Macs and cannot be used on Apple Silicon Macs such as the M2 MacBook Air. You will need to use the Time Machine or Bootable Disk method for these Macs.
This process is similar to reinstalling macOS, but instead it will download the version of macOS that your computer originally shipped with. If your computer is old enough, it will instead download the oldest version still available.
Make sure you have a full backup of your Mac first because the following procedure will erase your startup disk.
- Shut down your Mac.
- Power on your computer and immediately press and hold Shift + Option + Cmd + R. You'll notice that startup takes longer than usual as macOS Recovery loads.
- Once the macOS Utilities screen loads, select Reinstall macOS (or Reinstall OS X) and click Continue.
- Follow the prompts and choose your startup disk. Now click on Install.
- Follow the on-screen instructions to complete the rest of the installation process.
- After the installation is complete, restore your files from the backup you made.
2. Downgrade Using a Time Machine Backup
Another easy way to install an older version of macOS is to use a Time Machine backup. This, of course, assumes you've backed up to an older version of macOS.To downgrade using a previous Time Machine backup, follow these simple instructions:
- Insert your Time Machine disc into your Mac and shut down or restart it.
- Bobble your Mac into recovery mode. Enter the Cmd + R for inter-reverse recovery in an Intel Mac. On Apple Silicon Mackintoshes( M1 and M2 models), hold down the Power button at incipiency until you see the Loading Startup Options communication. On the coming screen, elect Options to start recovery mode.
- When the macOS Utilities screen appears, elect Restore From Time Machine Provisory and click Continue.
- On the next screen, click Continue again.
- Select your Restore Source. In this case, this is the backup drive you plugged in earlier.
- On the following screen, elect the backup you want to restore from. You will be suitable to see which interpretation of macOS was used to produce that backup.
- Follow the prompts to complete the installation, then restore your files from the backup you made.
3. Downgrade Using an Older macOS Installer
Before the release of macOS Mojave, it was possible to download aged performances of macOS directly through the App Store. This is no longer possible with the streamlined Mac App Store. still, you can still download aged macOS performances through Apple's support point. The installer will download via the Software Update section of System Settings and should also be available in your operations brochure.Once the specific macOS installer is downloaded to your Mac, you can use it to create a bootable disc from which you can reinstall an older version of macOS. This is helpful for users trying to downgrade from macOS Ventura to macOS Monterey or earlier on Apple Silicon Macs (M1 and M2 models), as the default recovery mode only installs the latest version of macOS.
Going forward, it's worth remembering that older macOS versions are now harder to download. The next time you upgrade, you may want to make a backup of the previous versions installer, just in case.
For this process, you'll need a 16 GB or larger USB flash drive or external hard drive.
Step 1. Prepare the External Drive
Before you can produce the installer, you need to format thedrive.However, you can skip this section, If your drive is formerly formatted. But flash back that your drive needs to be formatted in a compatible train system like HFS or APFS. Then is what you need to do- Plug in your external drive.
- Launch the Disk Utility app. You can find it with Spotlight (Cmd + Space) or by going to the Applications folder in the Finder, then opening the Utilities menu and double-clicking the app.
- Under External in the list on the left wing, elect your fragment and also click the Erase button at the top of the window.
- Under Format, choose HFS+ or APFS file system. The best Makefile system to choose depends on what you want to use it for. If you're not sure, go with APFS.
- Click on Erase, then Done when the process is complete.
Creating the Installer
You will need to follow these steps on the machine that has the installer for the older macOS version.Plug in your formatted external hard drive and launch the Terminal app. You'll need to enter a command, which will vary based on the version of macOS you're using. If you are going to create a bootable drive for macOS Ventura, use the below command as follows. Otherwise, replace "Ventura" with the name of the macOS version (for example, Monterey or Big Sur):
sudo /Applications/Install\ macOS\ Ventura.app/Contents/Resources/createinstallmedia --volume /Volumes/Untitled
This will create an installer (named Untitled), which you can use as a bootable disk to install macOS.
Step 2. Use the Installer
Eventually, then is how to install an aged interpretation of macOS using the installer you just created1. Shut down the Mac you want to downgrade and plug in the recently created external drive.
2. Bobble the Mac into recovery mode. For Intel Mackintoshes, you can do this by holding Cmd + R at incipiency. On Apple Silicon Mackintoshes( M1 and M2 models), hold down the Power button at incipiency until you see the Loading Startup Options communication. On the coming screen, elect Options to start recovery mode.
3. When the macOS Utility screen appears, select Disk Utility.
Select your Startup Disk and click Erase. Choose HFS+ or APFS file system for the format.
5. Renew the Mac, but this time hold down Option ( Intel Mackintoshes) or the Power button( Apple Silicon Mackintoshes). The Startup Manager will appear. You should see your USB as a bootable fragment. Use the arrow keys to elect it and press Return on your keyboard.
6. Once the installer loads, select Install macOS.
After the installation is complete, you can restore your files from the backup you created.
You May Not Need to Downgrade macOS at All
If you've been thinking about downgrading your macOS version because your computer is slowing down, you might want to reconsider that decision. While this may solve your speed problem, all you have to do is find that your Mac still feels sluggish. So, instead try cleaning up your hard drive and minimizing your startup applications first to get better performance from your Mac.Downgrading your Mac should always be considered a last resort when all other standard troubleshooting steps have failed. Of course, you can also use this method to roll back from beta versions of macOS.


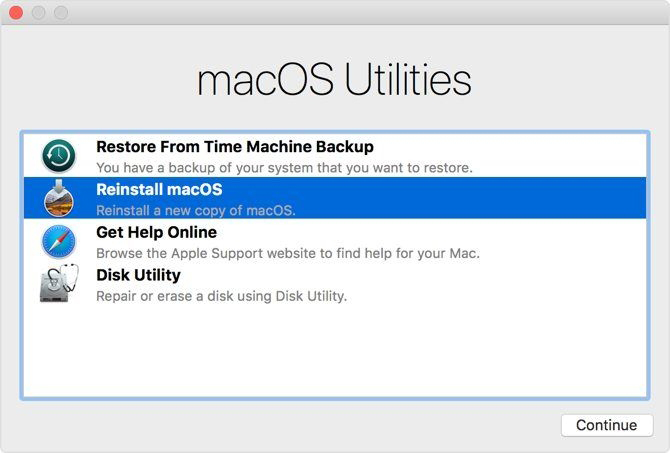
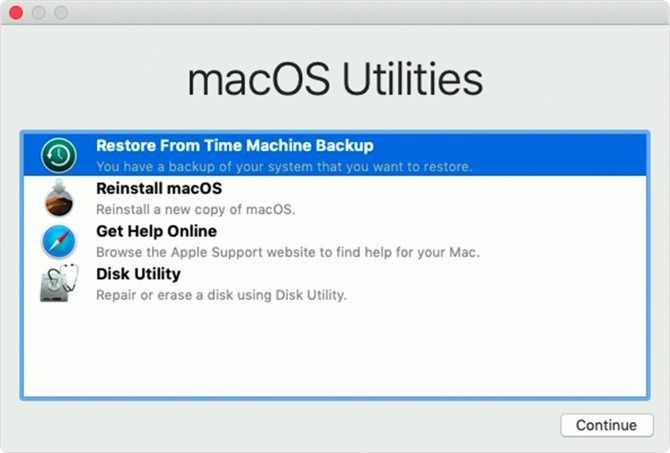

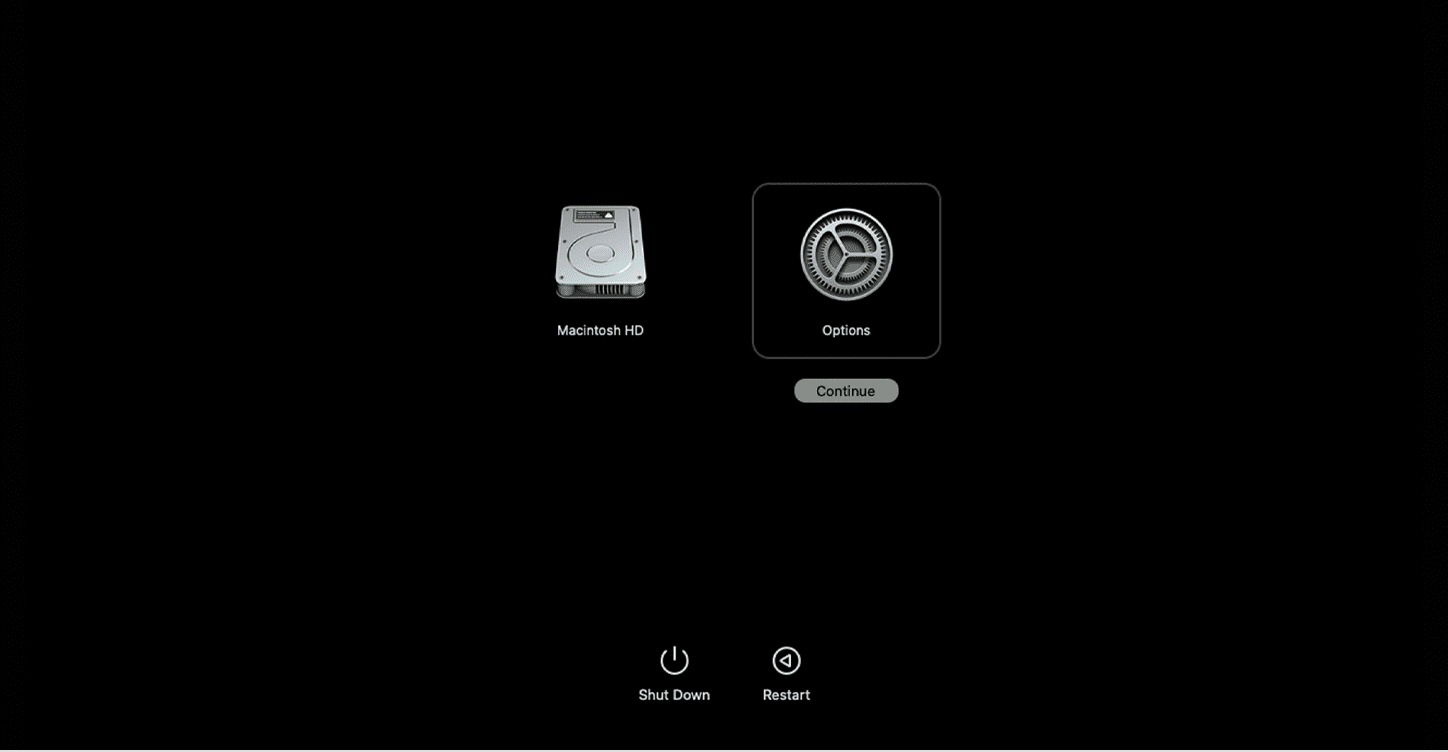






No comments
Post a Comment