PhoneLink (formerly Your Phone) app permits users to attach mechanical man smartphones with Windows PCs. However, users cannot use the app once it doesn't work. Some users have according on the support forums that they have to repair Phone Link not beginning in Windows.
So, if your PhoneLink app doesn't open properly in Windows 11, try applying these possible resolutions to get it started.
1. Run the Windows Store App Troubleshooter
The Windows Store App maintenance man is there to mend problems that forestall apps from beginning properly. So, that maintenance man will facilitate some, however not all users can essentially fix the phone link once it is not operating. however, you must strive it initial once facing app problems.Here are the steps to run App Troubleshooter in Windows 11:
- First, launch Settings with this app's simple Windows + I hotkey.
- Select Troubleshoot to bring up more navigation options.
- Click Other troubleshooters to access the troubleshooting tools.
- Select the Run Windows Store Apps option.
2. Update the Phone Link App
Problems occur more regularly for older app versions. Therefore, users should ensure that they have the latest version of PhoneLink installed. You can update this app through Microsoft Store in the following steps.- Open the Microsoft Store.
- Click Library to see a list of apps for which updates are available.
4. If there is an update for the phone link, click Update All.
5. Wait for the app updating to finish in MS Store.
3. Select Phone Link’s Reset and Repair Options
Repair and reset options have helped some users to fix Phone Link app not working. These are two troubleshooting options available for almost all UWP apps in Settings. So, select the reset option for the PhoneLink app, as mentioned in the guide to reset apps in Windows 11/10. Also, click the Repair button for the app right above its reset option.4. Make Sure Your Phone Is Allowed to Run in Background
PhoneLink cannot absolutely operate once it's not allowed to run within the background. So, confirm you've got background app permissions set to forever on for Phone Link. this can be however you'll set this app to forever run within the background through the settings:- Press both Windows + X keys and select Search to access this tool.
- Type Apps and Features inside the search utility's text box.
- Select Apps and Features to open the Settings uninstaller tool.
- Then click on the three dot menu button for Phone Link.
- Select Advanced options to access the Background Apps Permission menu for Phone Link.
5. Turn Off Battery Saver Mode
Windows 11 incorporates a battery saver mode for laptops that limits background app activity once enabled. This feature will stop PhoneLink from running within the background, thus disabling this mode might stop PhoneLink from operating for a few users. you'll be able to close up battery saver mode in Windows 11 by following these steps:- Open the Windows System Settings app with its fastened begin menu cutoff.
- Then click on the Power and Battery navigation option.
- Under Battery, click Battery Saver.
- Press the Turn Off Now button for Battery Saver option.
We conjointly advocate that you simply keep your portable computer blocked in before trying to launch PhoneLink. this may make sure that battery saver mode ne'er starts mechanically once the battery drops below 20 percent.
6. Enable Data Sharing On Linked Devices.
Phone Link is AN app that knowledge sharing is vital. knowledge sharing for coupled devices has to be enabled for Phone Link to figure. you'll enable sharing across devices for that app like this:- First, open the Apps and options tool in Settings as schooled for the primary 3 steps of resolution Four.
- Click Share on all devices to see these settings.
- Select the My devices only radio button.
4. Also, make sure you're not using different Microsoft user accounts on the Windows 11 PC and Android mobile you have the PhoneLink app installed on. You need to use the same Microsoft account on both devices.
7. Close Third-Party Anti-Virus Apps
If you have got put in a third-party antivirus utility on your computer, that software package could also be syncing the PhoneLink app along with your mobile device. it isn't entirely uncommon for antivirus tools to stop legitimate apps from launching properly by incorrectly characteristic them as malware (otherwise called false positives). that is why several antivirus apps embrace exclusion lists for the software package.To check if your antivirus code is inflicting phone link issues, quickly disable its protect. you will likely realize associate choice to put off your antivirus tool's protect in its context menu. Right-click the system receptacle icon of your antivirus tool to pick out the choice to show off its protect. Then check if the phone link works higher along with your antivirus turned off.
If this solves the matter, add the phone link to your antivirus app's exclusion list. instead, uninstall antivirus software system to create certain it cannot interfere with the app. Nice amendment to the pre-installed Windows Security app.
8. Reinstall the Phone Link App
Reinstalling PhoneLink will repair this app's files if any are corrupted or missing. However, the uninstall option for PhoneLink is usually grayed out in Settings. Instead you'll need to uninstall PhoneLink with a PowerShell command. Uninstall and reinstall PhoneLink in Windows 11:- Open the Windows 11 search box to search for files and apps.
- To find this app, type PowerShell in the search phrase.
- Choose Run as manager to open the Windows PowerShell app from the find tool.
- Enter this command and press return to uninstall PhoneLink:
Get-AppxPackage Microsoft.YourPhone -AllUsers | Remove-AppxPackage
5. Next, open the Phone Link Microsoft Store page within the browser computer code.
6. Select Get in Store App option of phone link.
7. Press the Open Microsoft Shop button on the prompt that pops up.
8. Click Get to reinstall PhoneLink.

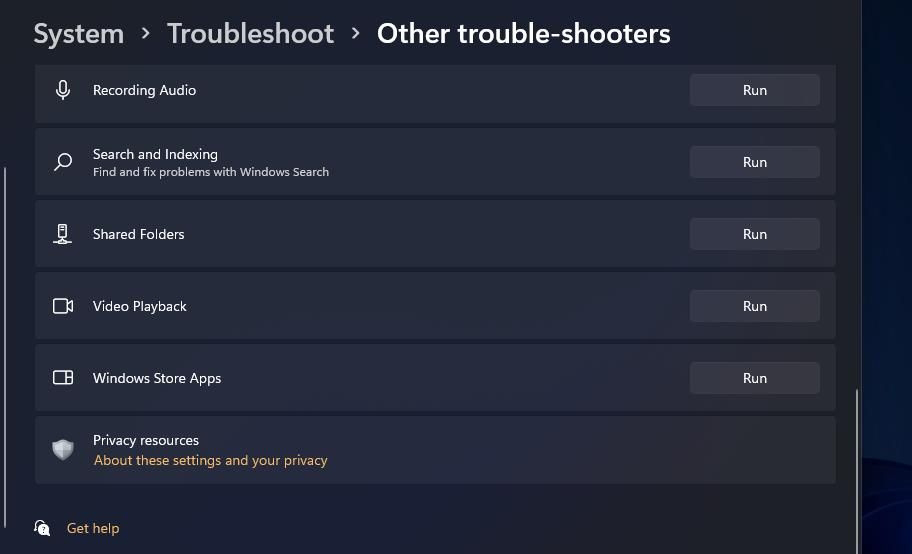



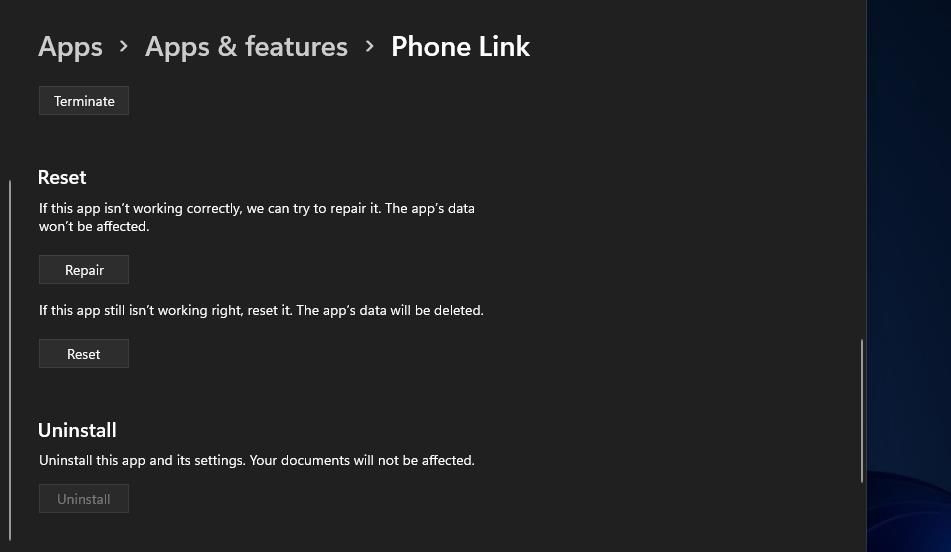


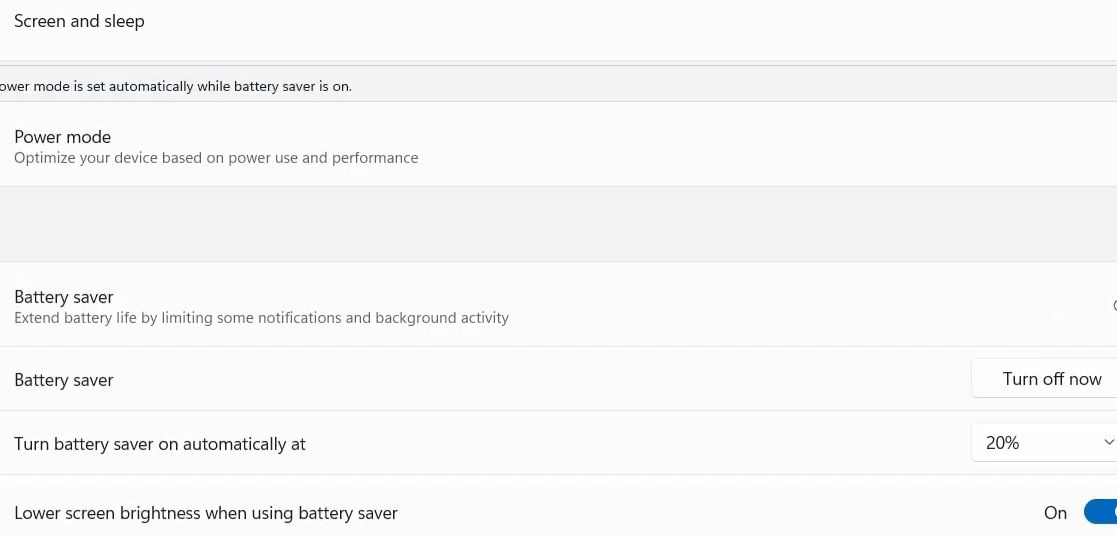







No comments
Post a Comment