You can enable Hyper-V in Windows 11 as an optional feature that is included with the operating system by default. It lets you create virtual machines to install and run a guest OS on virtual hardware. However, Hyper-V is only available for Pro, Education, and Enterprise editions of the OS. If you're using Home Edition, you'll need to rely on a third-party virtual machine manager.
If you don't want to use a third-party virtual machine manager, here's how to install Hyper-V on Windows 11 Home using a batch script hack.
How to Enable Hardware Virtualization in Windows 11?
Hyper-V is a bare-metal hypervisor and requires hardware virtualization enabled in the BIOS to function. Most modern systems support hardware virtualization, and you can enable it in the BIOS.
The steps below are for HP laptops. For other systems, refer to the user manual or knowledge base resources on the computer manufacturer's website.
To enable Hardware Virtualization in BIOS:
- If your PC is on, turn it off.
- Press the Power button to turn on the computer and then start pressing the F10 key to enter the BIOS. The BIOS setup key varies by manufacturer. So, use F10, F2, F12, F1, or DEL and see which one works for you.
- Formerly in the BIOS Setup mileage, open the Configuration tab.
- Use the down arrow button and highlight Virtualization Technology.
- Press Enter and then Choose Enabled. Press Enter again to select.
- After that, press F10 to save the changes and exit Memoirs.
- Your computer will restart with hardware virtualization enabled. You can now continue installing Hyper-V on your system.
How to Install Hyper-V on Windows 11 Home?
The next step is to create and run a batch script to install the files required to enable Hyper-V in Windows 11 Home.Before you do with the coming set of way, produce a restore point. This will help you restore your computer to its current state if commodity goes wrong during the process.
You must enter an email address and upload a copy of your identification, which can be a passport, driver's license, national ID card, or other government documents.
To enable Hyper-V in Windows 11 Home:
1. Open a new Notepad file. To do this press Win+R, type notepad and click OK.
2. In a Notepad file, copy and paste the following script:
pushd "%~dp0"
dir /b %SystemRoot%\servicing\Packages\*Hyper-V*.mum >hyper-v.txt
for /f %%i in ('findstr /i . hyper-v.txt 2^>nul') do dism /online /norestart /add-package:"%SystemRoot%\servicing\Packages\%%i"
del hyper-v.txt
Dism /online /enable-feature /featurename:Microsoft-Hyper-V -All /LimitAccess /ALL
pause
3. Press Ctrl + S to open the save dialog.
4. In the train name field, type hyperactivev.bat. The .club extension at the end of the train name is important for running the script.
5. Next, click the drop-down for Save as type and select All Files.
6. Click the Save button to save the file.
7. Next, right- click the hyperactivev.bat train and elect Run asadministrator.However, click Yes, If urged by stoner Account Control.
8. The script to install Hyper-V will start running in the command prompt. This may take some time, so wait for the process to complete.
9. Once done, you will see that the operation completed successfully.
10. Type Y to confirm and renew yourcomputer.However, enter N to exit the command advisement, If not.
Note that you'll need to renew your computer for the changes to take effect. After resuming, you should have hyperactive- V installed in Windows 11 Home. Type hyperactive- V in Windows Search and click hyperactive- V director to produce a new virtual machine.
If it's still not available, you can enable Hyper-V using the Windows Features dialog, Command Prompt, and Windows PowerShell.
How to Disable Hyper-V on Windows 11 Home?
You can disable Hyper-V in Windows 11 Home using the Windows Features dialog.
To disable Hyper-V:
- Press Windows + R to open the Run dialog box.
- Type optionalfeatures.exe and click OK.
- In the Windows Features dialog, look for the Hyper-V option.
- Uncheck the Hyper-V option and click OK. Wait for the uninstallation process to complete.
- Next, click Restart Now to restart your computer and apply the changes.
Run Hyper-V on Windows 11 Home
Microsoft has officially restricted the use of Hyper-V to Pro, Education, and Enterprise editions of the OS. However, a bit of BIOS tweaking and a simple batch script can help you install Hyper-V on Windows 11 Home.Once you have Hyper-V started, you can install Windows, Ubuntu, and other supported operating systems in the virtual machine.

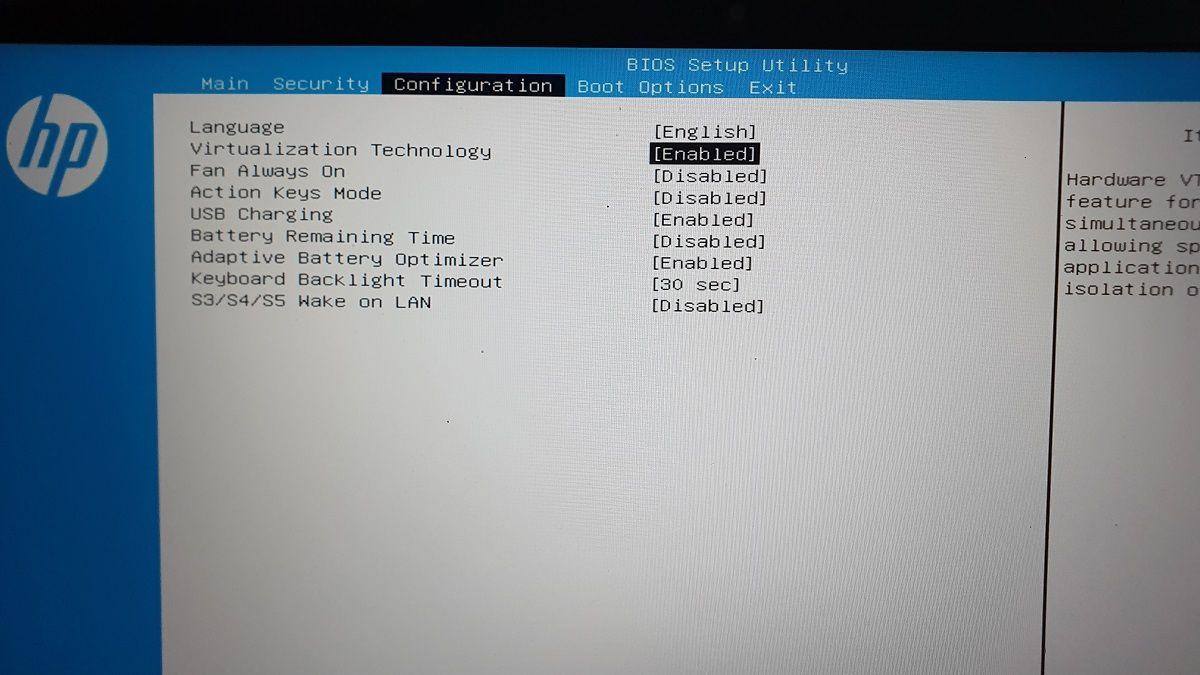
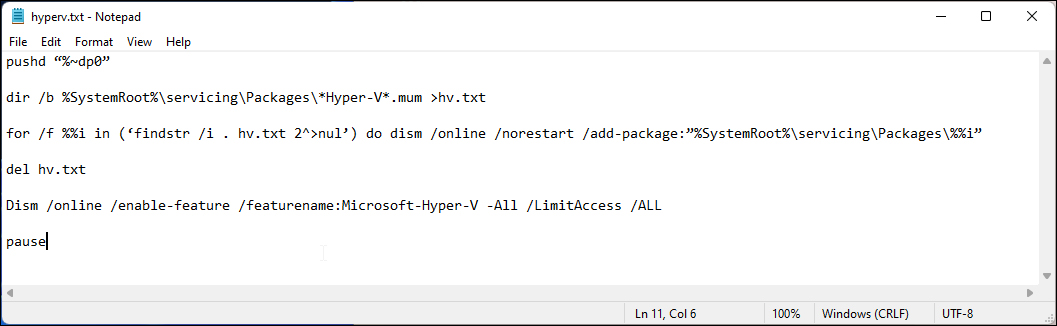
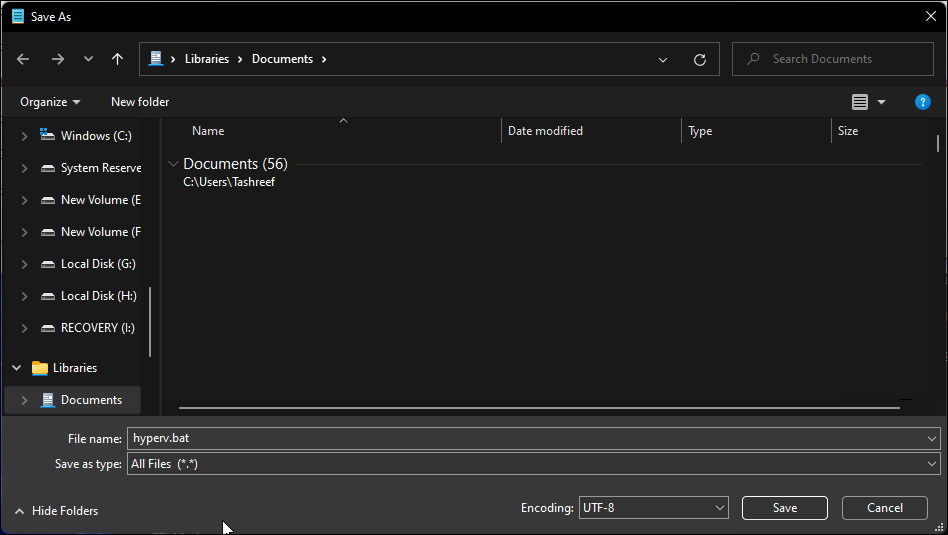







No comments
Post a Comment