We'll show you how to put your Windows computer to sleep with just the keyboard, or turn it off. There are different ways to create this shortcut, and they work on both Windows 10 and Windows 11.
1. Use the Power User Menu Shortcut
The most trusty Windows 10 and Windows 11 sleep cutoff isn't a true keyboard cutoff. Rather, it is a quick from of keys. However, since it works with none setup and exploitation any app, it is the best thanks to place your laptop to sleep quickly, in most cases.To start, press Win + X to open the Power User menu. You'll see underlined letters corresponding to the shortcut keys for the options on this menu. Press U to expand the Shutdown or Signout section, then use one of the following keys to shut down, sleep, or perform other power actions:
- Press U again to close Windows.
- Hit the R key to restart.
- Press S to put Windows to sleep.
- Use H to hibernate.
- Hit I to sign out.
2. The Alt + F4 Sleep Mode Shortcut
As you may know, pressing Alt + F4 closes the current app window, just like clicking the X in the upper-right corner of a program. However, if you don't currently have a window selected, you can use Alt + F4 as a shortcut for sleep in Windows 10.To make sure you don't have any app focus, first use a shortcut like Win + T, which will put your cursor's focus on the first item on the taskbar. Then, press Alt + F4 and you'll open the Windows Shutdown dialog box.
Depending on your system, you will see either conclusion or Sleep by default within the drop-down box. If you are pleased with it, simply press Enter to verify the choice. Otherwise, use the up and down arrow keys to change to different choices, then press Enter once you are prepared.
3. Create Your Own Shortcut to Sleep Windows 10/11
Although there is no built-in sleep shortcut for Windows 10 or 11, you can create your own keyboard shortcut very easily.Creating a New Shortcut
To create a new shortcut, start by right-clicking an empty space on your desktop and selecting New > Shortcut.
In the resulting box, you'll need to enter different text depending on whether you want the shortcut key to sleep or shut down the computer. Use the following:
To create a shortcut that immediately closes Windows and force closes any open programs:
shutdown.exe -s -t 00 -f
To create a sleep shortcut:
rundll32.exe powrprof.dll,SetSuspendState 0,1,0Unfortunately, there is a small caveat with the sleep shortcut. If you have hibernation enabled on your computer, this command will cause the computer to hibernate instead of sleeping.
To turn off hibernation, press Win + X once more, then select prompt (Admin), Windows PowerShell (Admin), or Windows Terminal (Admin) from the list. Then, sort or paste the subsequent line, followed by Enter:
powercfg -h off
Either way, after entering the command, press Next, give the shortcut a name, and click Finish.
Assign a Keyboard Shortcut to the Sleep Command
Now that you have a shortcut for the option you want, you need to assign it a key combination to create an actual sleep mode shortcut.To do this, right-click your new shortcut on the desktop and choose Properties. Select the Shortcuts tab at the top and in the Shortcut key field, enter a key combination that you want to use.
You should opt for one thing that's not already in use by different programs. Also, ensure your road combination is not accidentally handy. you do not need to pack up your system suddenly within the middle of labor.
When you're done, click OK and your Windows Sleep keyboard shortcut or shutdown shortcut will be activated. If you ever decide you don't want it, just delete the shortcut file, which will also remove that keyboard shortcut. You can also clear the Shortcut key field to keep the file without enabling the shortcut.
4. Change Your Power Button To a Sleep Shortcut
This method isn't technically a keyboard shortcut, but it's still an easy way to put your computer to sleep with just one button.By default, pressing the physical Power button on your desktop or laptop will shut down your computer. If you don't use this functionality often, you can reassign the power button to put your computer to sleep instead.
To do this on Windows ten, open Settings and attend System > Power and Sleep. On the correct, choose extra Power Settings. If you do not see it, expand the window horizontally. Clicking thereon can open the Ability Choices section of the control board.
On Windows 11, type "Control" in the Start menu and open the Control Panel item. At the top right, change the Category to Small icons if needed, then choose Power Options from the list.
On any platform, click Choose what the power buttons do on the left.
On the resulting page, you'll see a field for When I press the power button. Change it to Sleep and hit Save Changes. Now, pressing the physical Power button on your machine will put your computer to sleep, not shut it down.
There is also a field When I press the sleep button. If your computer has a sleep button, you can change its functionality with this field.
Way 5: Use Your Keyboard's Sleep Key
This method won't work for everyone, but there's a chance your laptop keyboard (or your desktop keyboard) has a dedicated Sleep button. Pressing this will put your computer to sleep, and you don't need to create your own shortcut like above.The Sleep key, if you have got one, sometimes seems like a crescent moon or Zz icon. you'll need to hold the Perform or Fn key whereas pressing another key to access it. the precise directions rely upon your portable computer or keyboard. Consult the manual if you're unsure.
Windows Sleep and Shutdown Shortcuts for Everyone
Now you know several sleep mode shortcuts to easily shut down or put Windows 10/11 to sleep with just your keyboard. This makes it easy to access power options without having to navigate through menus.Meanwhile, there square measure fixes to undertake if you run into issues with sleep mode on Windows.
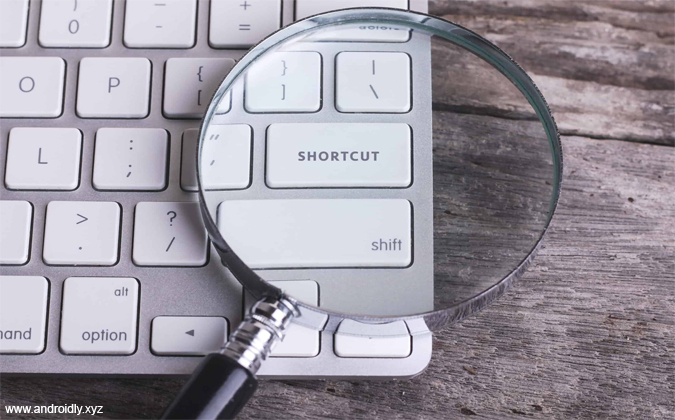
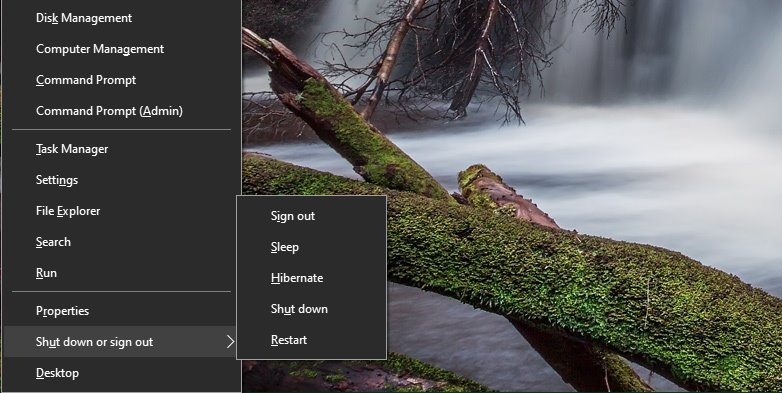


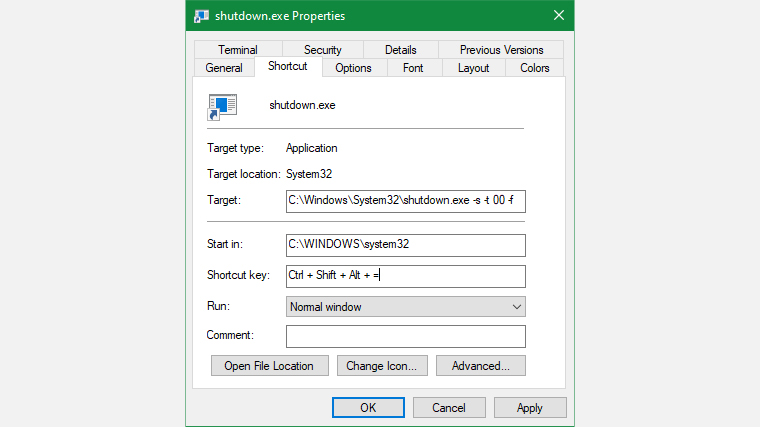

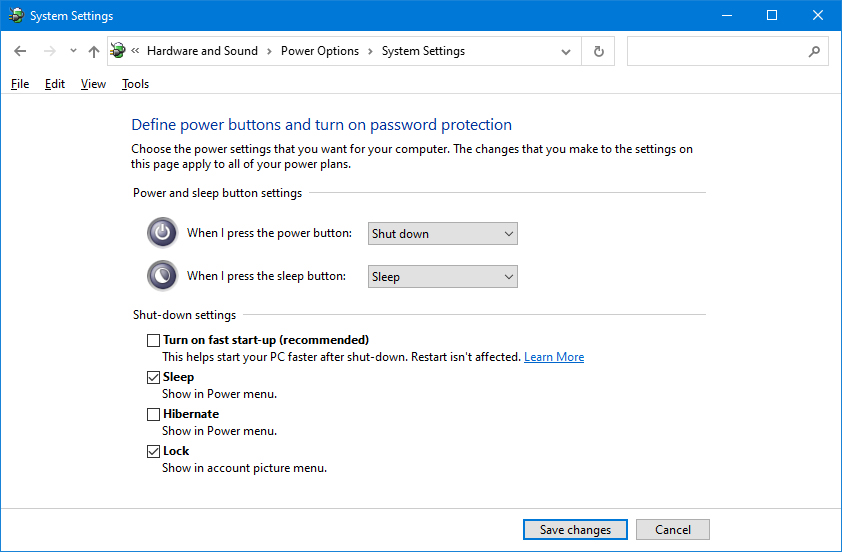




No comments
Post a Comment