If you have a Samsung Galaxy device, you have more ways to take a screenshot than other Android devices. Let's check them out.
1. Press the Power and Volume Down Buttons
Most of all, this will be the easiest method to take a screenshot on a Samsung device. Simply press and hold the Power button (or Side key) and the Volume Down button simultaneously.The exact position of these buttons will recline on your device. On the Samsung Galaxy S22, those pair buttons are on the right wing of the device. On the Samsung Galaxy S8, voice is on the left and power is on the right.
You solitary urgency to hold these buttons for a second or pair. The screen will flash white to insinuate that a screenshot has been taken. This is a standard Android screenshot shortcut that will task on usually Samsung devices.
2. Use the Quick Settings Panel
One of the new features added in One UI5.1 is the capability to take screenshots directly from the Quick Settings panel with a single valve, which is presumably easier than the former system.To set it up, customize the Quick Settings panel and add a Take Screenshot button to it from the grid of available buttons. After adding, tap the button to take a screenshot. You can long press it to view the screenshot settings you want to change.
3. Use Palm Swipe to Capture
You can swipe your palm across the screen to lay a screenshot. To enable it, go to Settings> Advanced features> Movements and gestures and toggle on Palm swipe to capture. Now, swipe the edge of your forearm across the screen from left to right to take a screenshot.This method is definitely a bit fiddly and takes a few tries to get used to, not to mention how blurry it makes your screen look, but it helps if you have dry hands. does.
4. Use the Smart Select Edge Panel
You can set up and use the Edge Panel on your Samsung device to do numerous effects, including taking screenshots. To take screenshots through the Edge panel, follow these way- Go to Settings> Display> Edge Panels and toggle it on.
- Go to Panels and elect Smart Select Panel. Once added, untie the edge panel and swipe on it until you search the Smart elect panel.
- Select either the Rectangle or the Ellipse, then drag to select the area you want to screenshot. Faucet Done, then tap the Rescue icon (below arrow).
5. Ask Bixby or Google Assistant
All Android phones come with Google Assistant, but Samsung phones also come with an indispensable voice adjunct called Bixby. To take a hands-free screenshot, just ask" Hey Google, take a screenshot" or" Hey Bixby, take a screenshot" and Assistant will do the rest.All Android phones come with Google Assistant, but Samsung phones also come with an indispensable voice adjunct called Bixby. To take a hands-free screenshot, just ask" Hey Google, take a screenshot" or" Hey Bixby, take a screenshot" and Assistant will do the rest.
6. Use the S Pen
If you have a Samsung phone with a built-in S Pen stylus, such as the Galaxy S23 Ultra, you can also use the stylus to take a screenshot.Eject the S Pen from the device, tap the Air Command menu icon, then select Screen Write. This will take a full screenshot. You can then edit the screenshot using the on-screen tools if you wish. Once done, tap on the Save icon.
7. Use Scroll Capture to Screenshot the Entire Page
If you want to capture a long web page or app, you don't need to take multiple screenshots. Instead, you can use Samsung's scroll capture feature to take a larger screenshot.After taking a ordinary screenshot, a screenshot toolbar will appear at the base of the screen. On it, tap the Scroll Prisoner icon — it's two downcast arrows that bounce.
A tap will scroll down the page once and stitch the screenshot to the bottom of the first one. Keep tapping the icon until you get everything you want on the page.
How To View Screenshots On Your Samsung?
Once you have taken screenshots on your Samsung phone or tablet, you may wonder where they are stored and how you can access them. it's very easy.Open the Gallery app and select Albums from the bottom menu. You'll then see an album of Screenshots that you can organize like regular photos.
Master Your Samsung Device With These Tips
Now you know how to take a screenshot on a Samsung phone or tablet. Choose whichever method you find easiest and fastest, as they all give the same result.Want to get more from your Samsung device? Be sure to explore everything Samsung's One UI has to offer, as there are plenty of handy features that don't come with stock Android.

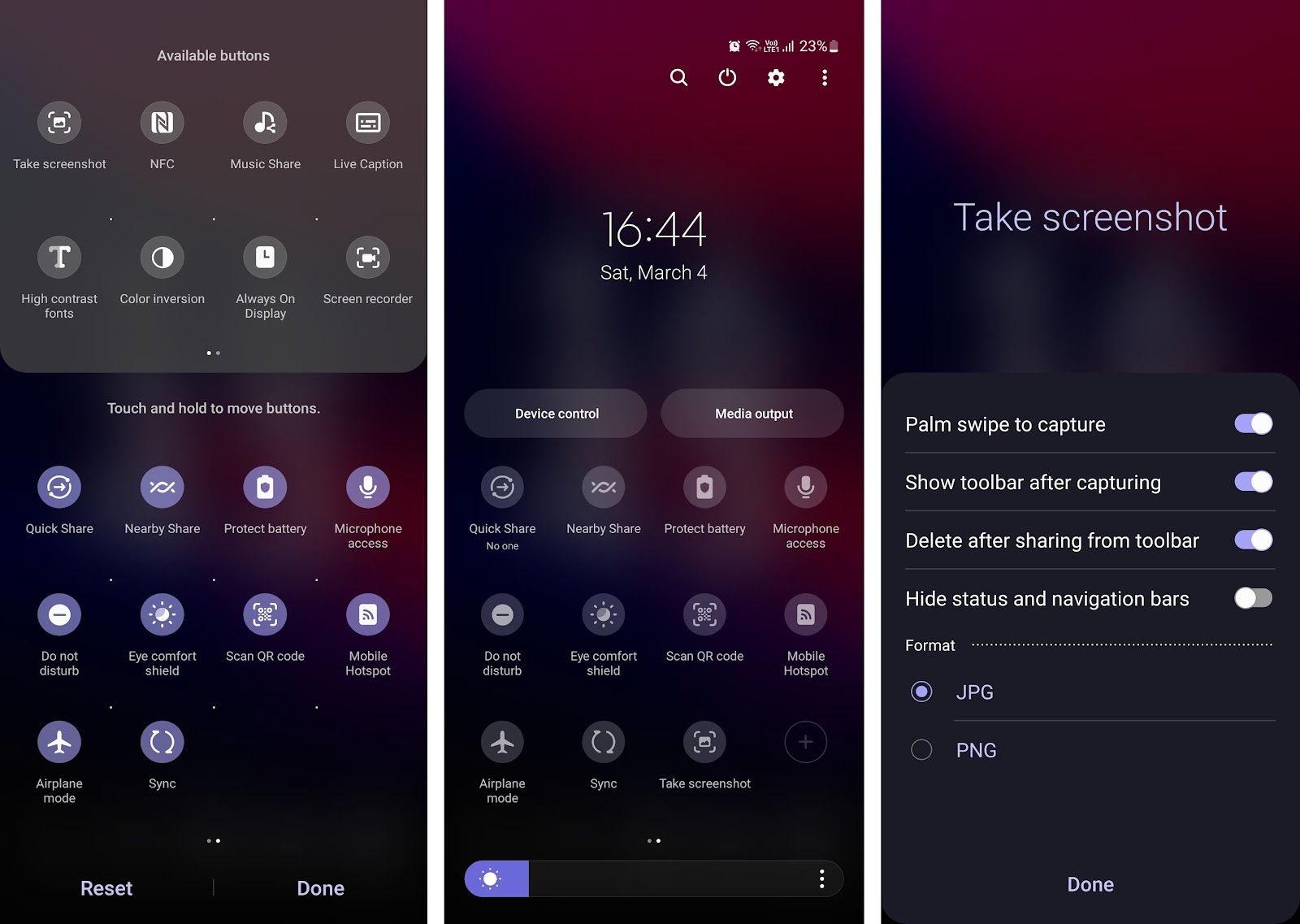
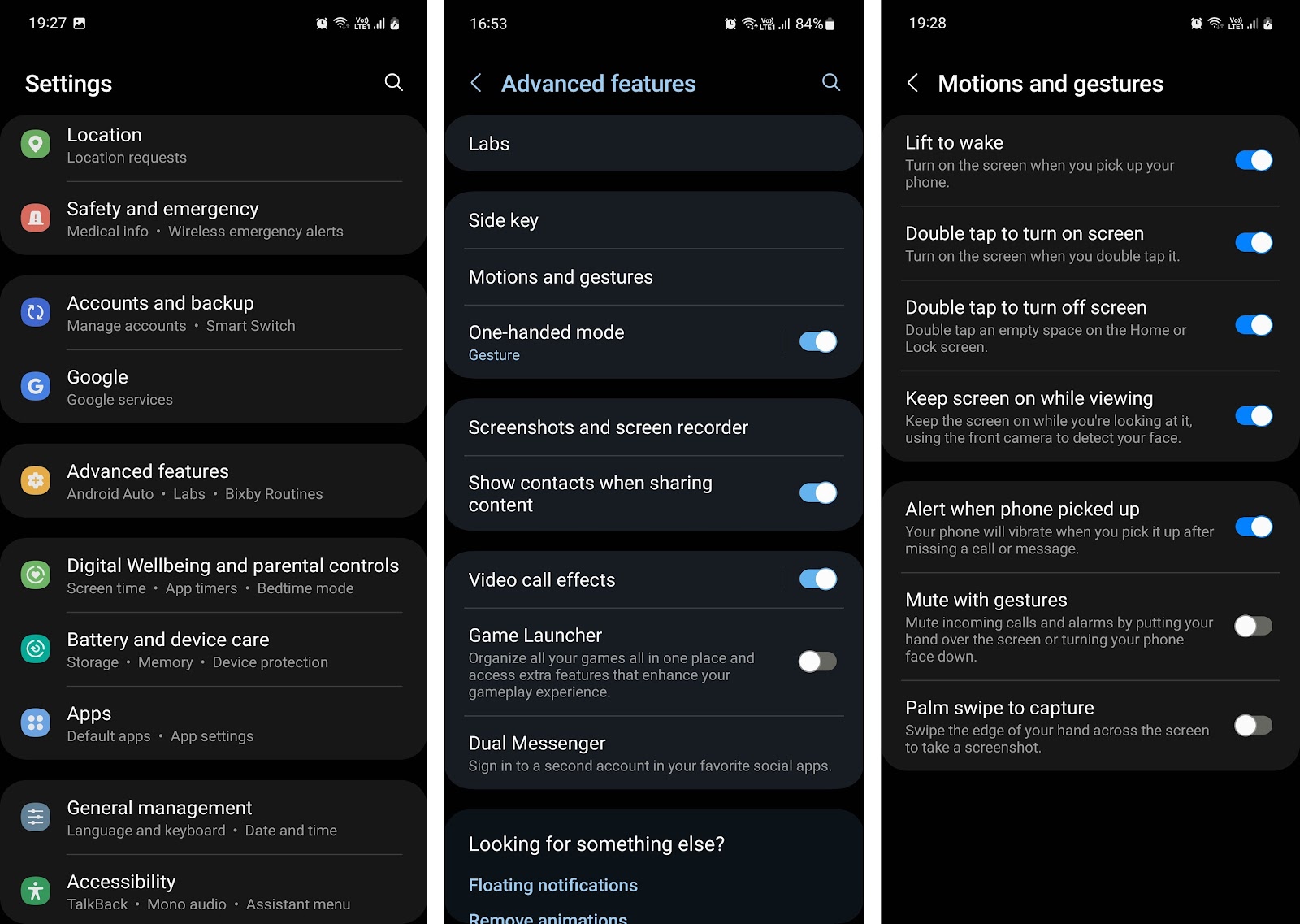

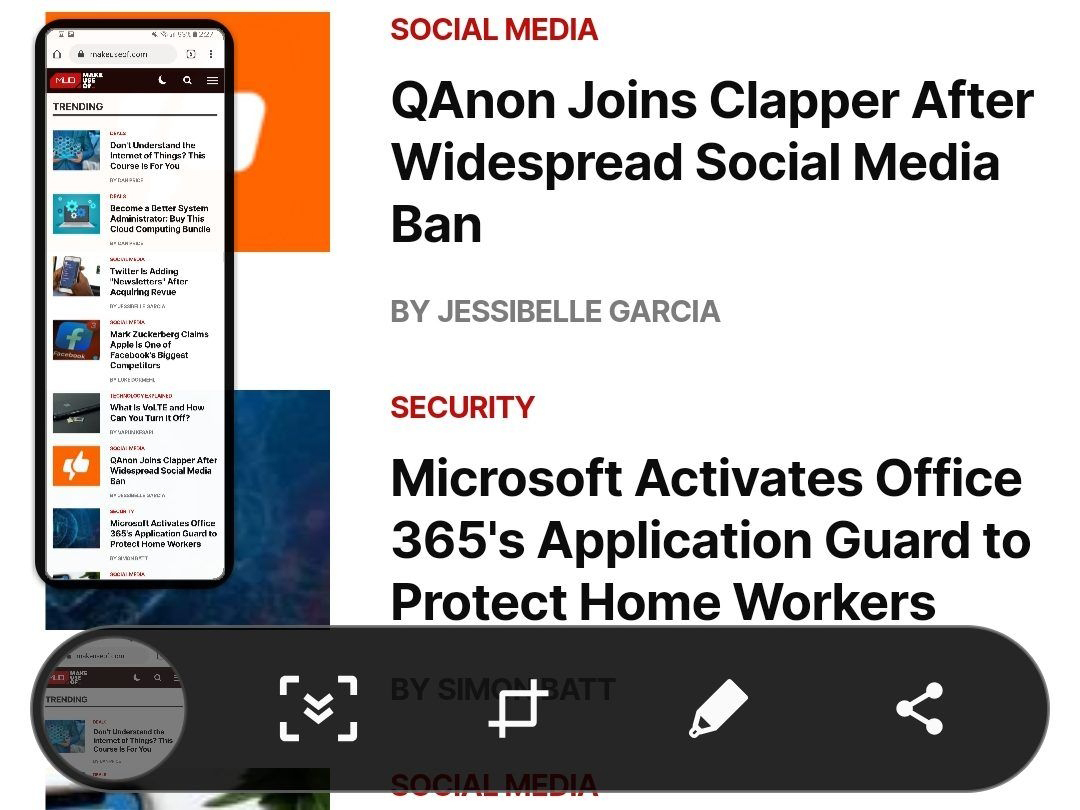




No comments
Post a Comment