For Android 11 and above devices, this feature is just a touch away and extremely easy to use. Here's how you can enable live captioning, customize it, and turn it off again when you don't need it.
How to Switch On Live Caption?
Live Caption is a feature available on some Android devices that automatically captions audio and video content in real-time. Here's how to turn it on:- Swipe down twice from the top of your screen to access the Quick Settings menu.
- Tap the Live Caption icon, which looks like a square with a dialogue bubble inside.
- If you don't see the Live Caption icon, swipe left to access more icons and look for it there. If you still can't find it, go to your device's settings and search for "Live Caption" to see if it's available on your device.
- Once you tap the Live Caption icon, the feature should turn on automatically and start captioning any audio or video content on your screen.
Note: That Live Caption may not work with all apps or content, and it may not be available on all Android devices.
Still, you might need to modernize the Android System Intelligence module through the Play Store, If you don't see the Live Caption option on your device. This is the instrument that handles the maintenance.
Customize Your Live Captions
You can customize Live Captions on your Android device to adjust the appearance and behavior of the captions. Here's how:- Go to your device's Settings app.
- Search for "Live Caption" and select it.
- Tap on "Caption style" to change the appearance of the captions. You can choose from several fountain styles, textbook sizes, and colors.
- Tap on "Caption language" to choose the language for the captions.
- Tap on "Sound" to turn on or off the sound played when captions appear or disappear.
- Tap on "Vibrate" to turn on or off the vibration that occurs when captions appear or disappear.
- Tap on "Speech context" to turn on or off the display of surrounding text that provides more context for the captions.
- Tap on "Profanity filter" to turn on or off the filtering of offensive language in the captions.
Note: That the customization options may vary depending on the device and version of Android you're using.
How to Switch Off Live Caption?
To turn off Live Caption on your Android device, follow these steps:- Swipe down twice from the top of your screen to access the Quick Settings menu.
- Find the Live Caption icon, which looks like a square with a dialogue bubble inside.
- Tap the Live Caption icon to turn it off.
Alternatively, you can turn off Live Caption through your device's settings:
- Go to your device's Settings app.
- Find for "Live Caption" and choose it.
- Toggle the switch upcoming to "Live Caption" to switch off.
Use Live Captions on Android
To use Live Captions on an Android device, follow these steps:- Start playing audio or video content on your device, such as a YouTube video or a podcast.
- Wait a few seconds for Live Captions to detect the audio and start captioning the content.
- The captions should appear on your screen in real-time as the audio plays.
- You can tap and hold on the caption box to drag it around the screen or resize it.
- To turn off Live Captions, swipe down twice from the top of your screen to access the Quick Settings menu and tap the Live Caption icon.
Note: That Live Captions may not work with all apps or content, and it may not be available on all Android devices. Additionally, Live Captions may not always be completely accurate, and may struggle with accents, background noise, or complex vocabulary.


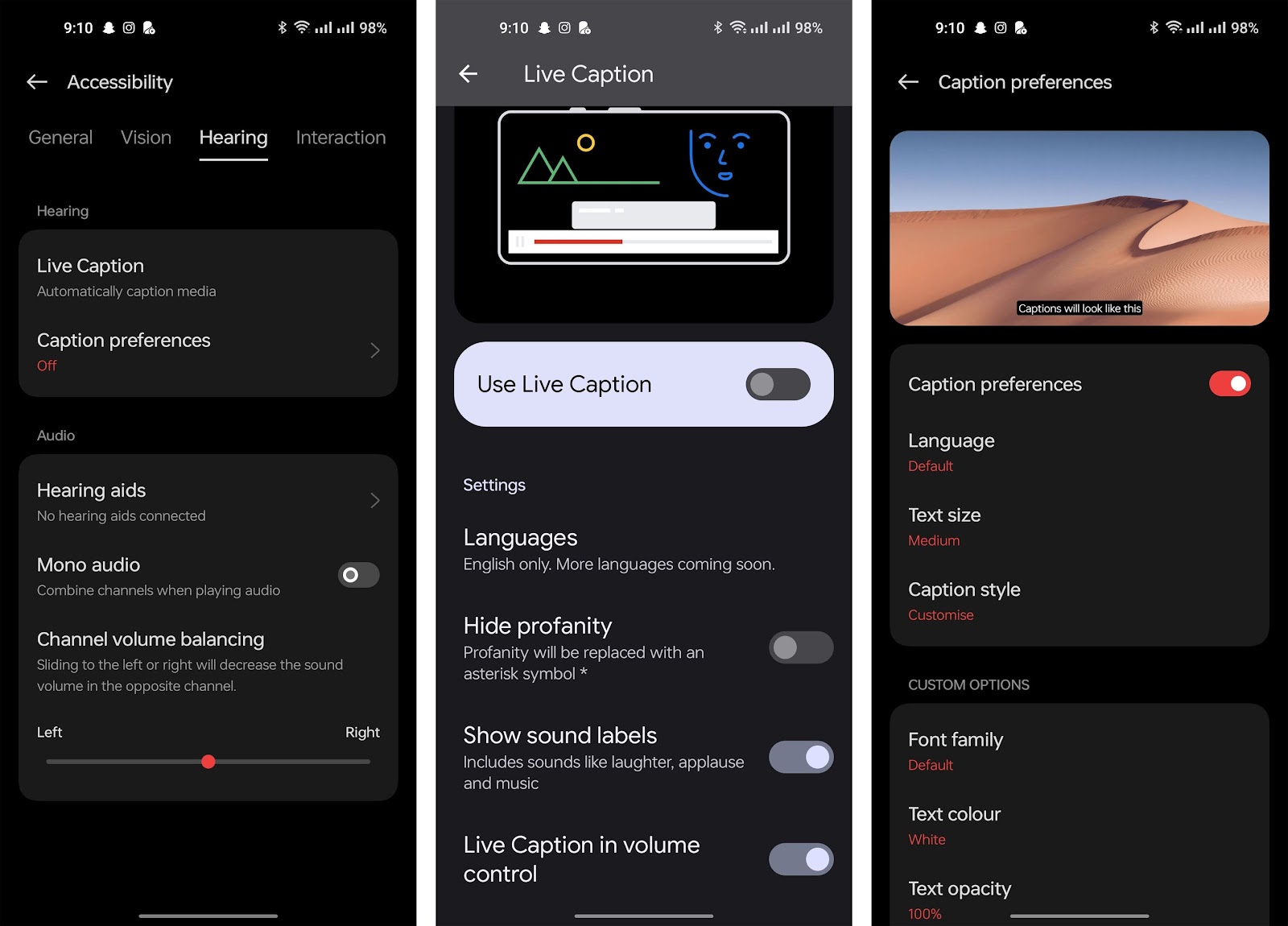
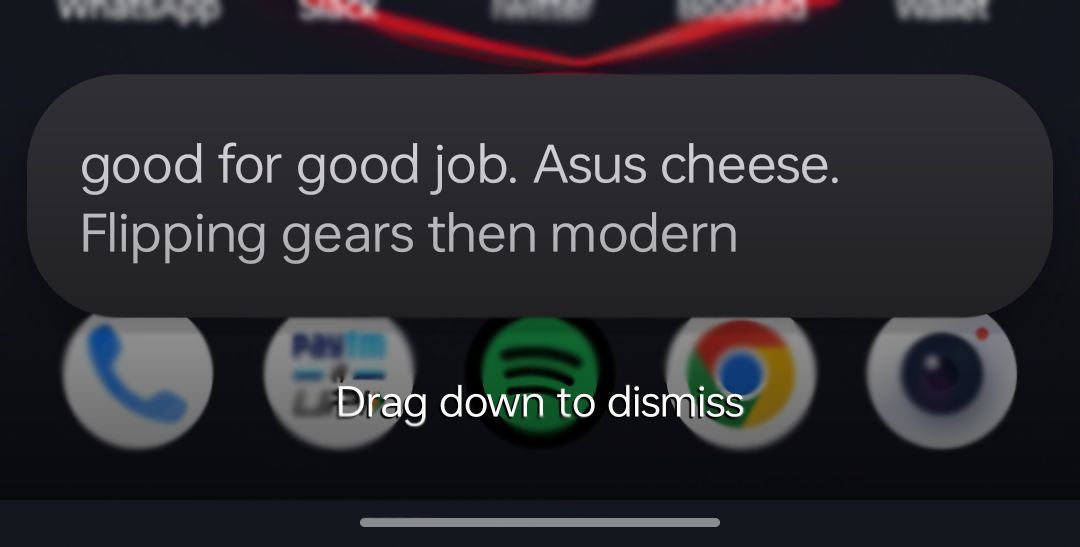




No comments
Post a Comment