Fortunately, your Android phone has an option that lets you give limited access to a third person. So, let's see what pinning an app means, how you can enable it, and how you can actually pin apps on your Android phone.
What Does Pinning Apps Signify?
Cascading an app means confining the functionality of your Android phone to just one app so that nothing differently is accessible until you unleash your phone. For illustration, if your child wants to play a game on your phone, you can jut that game so they can not pierce anything differently like your phone's settings or other apps.How to Enable App Pinning in Android Settings?
Before you can jut apps, you need to enable the point. Different phone manufacturers may have this option in slightly different locales.Still, what generally works on nearly all ultramodern Android phones is to find" Pin" in your phone's settings and valve on commodity like" App Cascading". Once you find it, toggle it to enable it.
By default, when you unpin an app, it will ask you for your unlock pin or fingerprint. If you're not sure which type of security to use, check out this comparison of face, iris, fingerprint, password, and PIN to see which is more secure.
How to Pin Apps on Your Android Device?
Now that you've enabled app pinning, you can pin and unpin apps on your Android phone by following these steps:- Go to Recent Apps by tapping the Square system navigation button at the bottom of your screen. If you have gesture navigation enabled, Swipe Up from the bottom of your screen and hold to go to that screen.
- Now, swipe left or right to find the app you want to pin. If you can't find it, go back and open it quickly, and it will appear in the list.
- Then, at the top of the app, tap the app icon and select Pin. that's it. You have successfully pinned this app.
- Press the Back (triangle) and Recent Apps( forecourt) buttons contemporaneously to unpin an app, and it'll take you to the cinch screen to unlock full functionality. For gesture navigation, you can Swipe Up from the bottom of your screen and hold to go to the cinch screen.
Restrict Access to Your Device by Pinning Apps
With app cascading at your disposal, you can allow your family or musketeers to use any app on your Android phone without fussing about effects they shouldn't. Indeed if they try to pierce other effects, your phone will circumscribe them by asking for your Leg or point.Still, you might be better off creating a guest profile for them, If your family or musketeers need your phone to use further than one app.

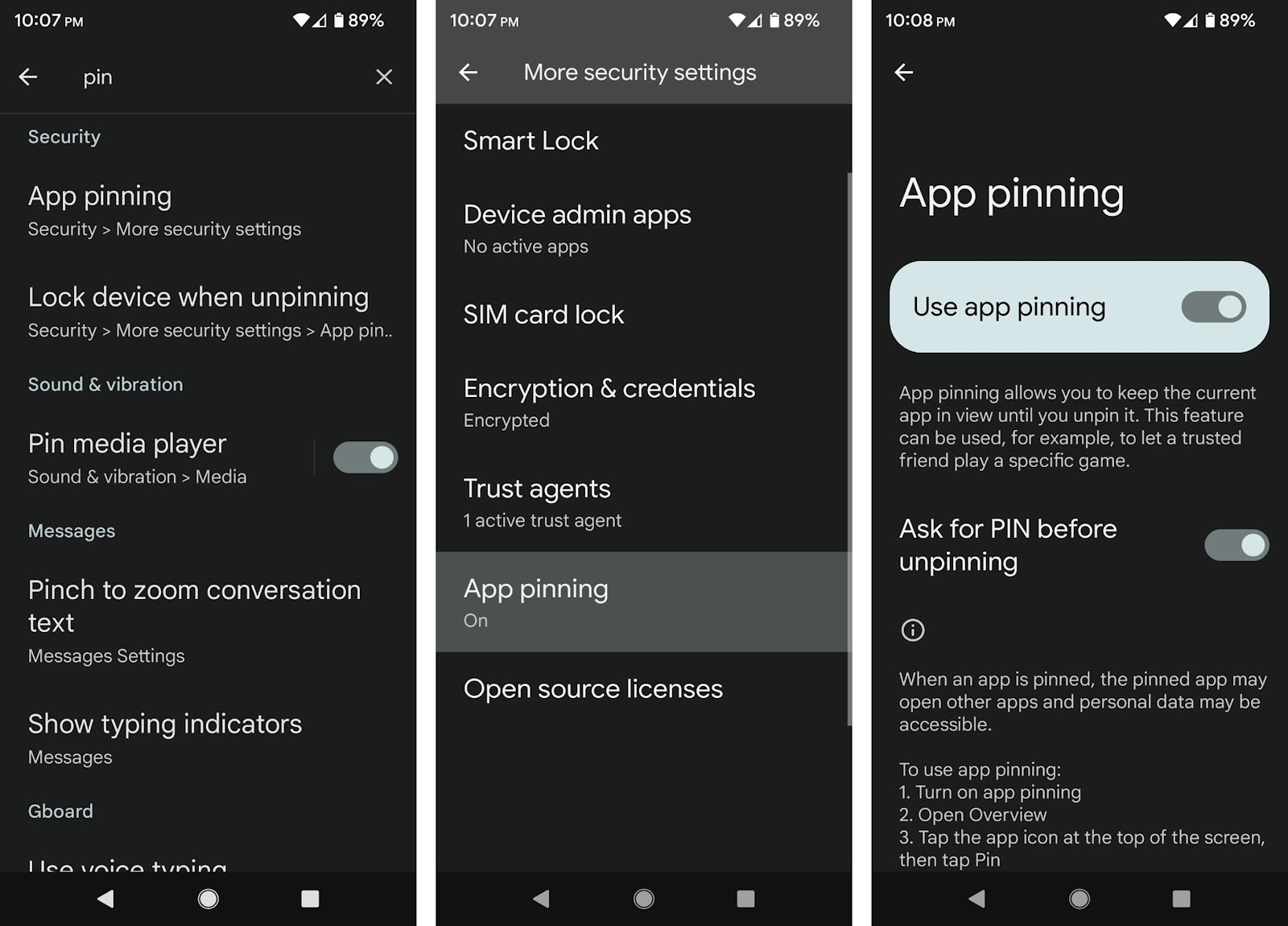





No comments
Post a Comment